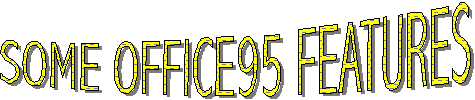
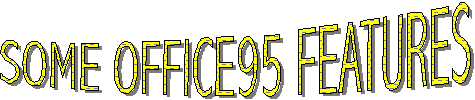
General Techniques
1. Whenever possible, use Office Wizards to quickly create professional looking documents, rather than building them from scratch. To run a wizard, click the Start button, click New Office Document, and then pick the wizard you want to use.
2. If you're puzzled by what an unfamiliar command or dialog box option does, immediately drag the context sensitive Help Pointer over the command or option. (The help pointer looks like a question mark.) Office will display a dialog box of information about the feature.
3. Don't use Windows Explorer for all your file management tasks. In Office applications, the Open and Save As dialog boxes let you perform useful file management operations, such as deleting files, renaming files, creating folders, and creating shortcuts.
Microsoft Word
4. Use the right mouse button in Word whenever possible to speed up editing and formatting tasks. For example, to change the paragraph formatting in a block of text, click the paragraph with the right mouse button, then click Paragraph on the popup menu.
5. If you're a crossword puzzle fan, you can use the Spelling command on the Tools menu to display a range of words that fit a particular pattern. Simply type a word containing wildcard characters (*, or ?) in the Change To text box and Word will list several words that match your selection.
6. If you want to create a marginal element that appears outside the normal stream of characters in a special newsletter or brochure, select the text then choose the Frame command from the Insert menu. (Notes in the margin can make a document look very slick.)
Microsoft Excel
7. You can create dramatic formatting effects by formatting individual characters in a cell. To try this, highlight a cell, select a few of the characters in the cell on the formula bar, then format the characters with the Cells command on the Format menu.
8. Here's the best tip to impress your friends: If you get tired of the pictures in your toolbar buttons, you can edit them to customize their looks. Choose the Toolbar command from the View menu, click the button you want to edit with the right mouse button, click the Edit Button Image command, and then edit the bitmap.
9. Here is a cool charting tip: Spruce up your chart's looks by adding a background graphic to it. Display the chart, point to the Sheet submenu on the Format menu, then choose the Background command and specify the clipart you want to use.
Microsoft PowerPoint
10. Spicing up your presentation with numbers is often useful and persuasive. To add an Excel worksheet to a slide, click the Insert Microsoft Excel Worksheet button on the Standard toolbar.
11. To add a professional touch to your slide show, use transitions to dissolve one slide into another. Click the Slide Sorter View button at the bottom left of the screen, then select a transition from the Slide Transition Effects list.
12. To rearrange the slides in your presentation fast, click the Slide Sorter View button at the bottom left of the screen, then drag slides from one location to the next.
Microsoft Access
13. Why reinvent the wheel? You can create several useful databases automatically by choosing the New Database command from the File menu and selecting one of the pre-designed database wizards in the Databases tab.
14. To have Access determine the most appropriate width for a column automatically, double-click the right border of the column.
15. To sort your database using multiple columns, create a query. You can even tell Access to limit the number of records it displays in the list.
Schedule+
16. The tabs in your Schedule+ window are completely customizable, and you can customize them to get the most out of your application. Choose the Tab Gallery command from the View menu and then add, remove, or move tabs in the Tab Gallery dialog box.
17. If your work schedule doesn't break down into neat 30-minute intervals, adjust the time scale on your Schedule+ calendar. Choose the Options command from the Tools menu, then specify a new time scale with the General tab.
18. If your computer has a modem, you can use the Dial Phone buttons next to phone numbers in the Contact List to automatically make phone calls. Simply click the Dial Phone button and wait as Schedule+ dials the phone number.
Source: http://mspress.microsoft.com/MSPRESS/updates/18TIPS.HTM